もう8年使っている今のPC。消費税UP前に買い換えるつもりだったんですが止めました。
性能的には現状で全く問題ないのと、今のスペック以上のものを買おうとすると最低でも15万、せっかくだからとスペック増しをすると20万円を越えて出費もいい加減しんどいからです。
あと、USB4.0の話も出てきているので、買い換えタイミングとしてはその普及タイミングで買い換えるのがベストではないかな、とも。
一応、CPUの i7-3930k は、電気食い(130W)だけど性能的にはまだまだ今もいけるし、電源は一昨年換装したばかり。そこでSSDのアップグレードで、2年ほどしのぐことにしました。
買ったSSDは、2年後の新PCに追加でくっつけても良いですからね。
心配なのはマザーボード(P9X79)。定説では5年も経てば寿命なんですが、今のところマザーボードがへたってきた時の症状が何も出ていないので、何とか再来年の夏まで持ってくれるのを祈るばかりです。
SSDのみの構成で、ゆとりある大き目のケースで大きいケースファンを3つ、加えて大きいCPUファンでゴンゴン冷やしながら使っているので(ファンも何個か交換しましたが……)、多少はマザーボードも延命できていると信じたい……。
1TB が1.25万円で買える衝撃
ということで、いい感じのを探していたんですが、クルーシエルSSDの1TBが、各所で高評価かつ 12,500円で売ってるのに驚きました(2019.07.20時点)。
1TBでSSDでこの価格……。 ちょっと前のモデルでさすがに型落ち感はいなめませんが、何たってTLCのNANDです。同様に型落ちである私のPCには上限ギリギリの性能に思います。これで充分。
最近では、M.2 のもっと速いSSDが流行りで、このMX500は、むしろ PS4の増設用に人気みたいですね。
CかEが迷ったけどEに
システムドライブ = 起動ドライブであるCドライブと、ソフトウェア置き場になっているEドライブとで、どちらに新SSD を換装するか迷いましたが、結局 E に。
どうせ2年で新しいPCに買い換えます。 EドライブのSSDを引っこ抜いて新PCに差しても、旧PCにシステムが入ってるCドライブのSSDが残っていれば旧PCもそのまま使えますからね。
その時には120GBの旧 EドライブのSSDを元に挿し直せばいいんです(それ用の「復元ポイント」をCドライブに作っておきます)。
また、Eドライブを120GB → 1TB にすることで、旧 Eドライブの容量が無くて泣く泣くCドライブに置いていた XPモードのイメージファイルも、新Eドライブには移動できたりします。 そういったデータのやり繰りで、C ドライブ自体に大分空きが作れるんですよね。
CドライブはOSさえ動かしてくれればそれで良いです。 上記のやり繰りで Cドライブの使用容量を 81/120GB にできてしまうのがわかったら、こっちにテコ入れする必要は無いなと。 で、Eドライブに決定。
クローンは定番のフリーウェア EaseUS todo Backup で
クローンのツールは、結構ネットで念入りに探したのですが、結構みなさんこれを使っているようです。
余談ですが、前に、EaseUS さんのデータリカバリーソフトウェアのレビュー記事を書かせていただいた経緯もあったんですよね。
これも縁なのかなあと思い、「EaseUS todo Backup」を使ってみました。 無料です。 ダウンロードサイトはこちら。↓
めっちゃ簡単で拍子抜け
ストレージを丸々クローンして、今の物と差し替えるなんて大事だと思ってたんですが、これが余りにもあっさり終わってしまって拍子抜けでした。
まあ、システムの入っていないドライブなので、ハードルは低かった事は間違いないですけど。
やり方をまとめようかと思ったのですが、Windows7 環境のノウハウを今一生懸命まとめても、来年には需要が無くなると思いますし、また、ググれば現状で既に、めちゃくちゃ参考になるサイトさんがたくさんありますからね。
ちなみに私はここを参考にさせてもらいました。
ただ、このサイトさんでの記事では、クローン元がOSの入っているシステムドライブで、MBR規格フォーマットのHDDだったので「新しいSSDがGPT規格だったらフォーマット時にMBR規格に変更しておきましょう!」と注意書きがあります。
規格の違うストレージ間でクローンすると失敗確率が高いからですね。
GPT規格は、容量が2TB以上向けだったり、パーティションの分割数が多いといった新しい規格です。 でも、OSの入ったシステムドライブとして使うストレージの場合には、UEFIブートするマザーボードでないとこの規格はNGなんです。 なので最近でもCドライブに入っているストレージはMBR規格が少なくないんですよね。
私の場合は、E ドライブはシステムドライブではなく、単にソフトウェアやデータを入れているだけのSSDでGPT規格だったので、私はこのサイトさんの記事のその部分だけは丸々真似せず、「同じ規格でクローンしましょう」という文意を汲んで、新しい SSDも GPT規格でフォーマットして進めています。
ちなみに、私のマザーボード「P9X79」はUEFI対応なので、システムドライブ(C)のSSDもGPT規格フォーマットです。
一応、自分の今使っているストレージが MBRか GPT どっちの規格なのか、確認方法をちょっとまとめてみました。
MBR か GPTの確認方法
今使っている SSD が MBR か GPT かは、以下のやり方で確認出来ます。 まあ、じきにレガシーとなる Windows7 での確認方法ですが、たぶん 10 でも似た様な感じで出来るんじゃないでしょうか。
スタートボタンを押すと出てくるメニューの「コンピューター」を右クリック。 さらに出てきたメニューの「管理」をクリック。
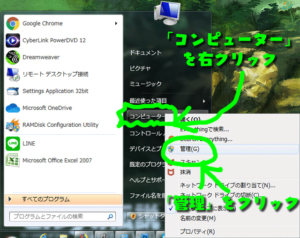
すると ↓のウインドウが出るので、その左側にある「ディスク管理」を押すと、真ん中にディスクを色々アレできる画面が出てきます。

そして、見たいディスクの左側の文字がある部分を右クリックしてください。 右側のゲージみたいになってる所は駄目です。 そこを右クリックすると、そこはそこで違うメニューが出てしまうので。
で、左側の方を右クリックで、そこで出てきたメニューから「プロパティ」を選択すると、プロパティのウィンドウが出ます。
そこで「ボリューム」タグをクリックすれば、「パーティションのスタイル」の部分に、MBR か GPT かが分る記述があるというわけです。 私の場合はGPTですね。

ちなみに、このウィンドウの最上部にある記述で、そのドライブが物理的にどのSSDなのかを、SSDの型番で確認できます。 私の場合は「ATA OCZ-VERTEX3 SCSI Disk Device」とありますから……。
私の Eドライブは、OCZ のSSDだったのか。 なるほど。
これでクローン完了後、PCから旧 EドライブのSSDを引っこ抜く時に、どれか迷わないで済みます(もう8年も使ってたので記憶があやふやでしたw)。
そんなこんなでさくっと換装
ツール一発であっさり終わってしまって、本当に拍子抜けです。
電源切って古いSSDを引っこ抜いて新しいのと挿し変えて再起動して、クローンされたSSDを I ドライブとして登録していたので「ディスク管理」で 「ドライブ文字とパスの変更」で E ドライブに変更。 ボリュームがクローンした部分の111GBしかなかったので、そのまま「ディスク管理」で「ボリュームの拡張」で 1TBに変更して完了。
あっさり……。
最近のSSDは書き込み耐性もアップしてます。 フォトショップのキャッシュに当てるのも怖くないです。 もちろん容量的にも。 量をたのんだ運用ができるってすばらしいです。 夢が膨らみます。
本記事で為になる部分は「MBR と GPT の確認」だけだったかもしれませんが、他人のセットアップ顛末って自分的にはすごく参考になるんですよね。 私と同じような人に少しでも助けになれれば幸いです。
……というわけで、あっさりクローン終わってしまったという記事でした。
では皆さん、お互いに良いPCライフを!
ていうか、OSも 年末までに Win10 にアップグレードしないとなあ……。
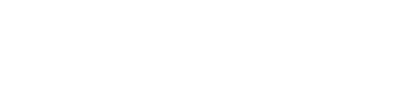



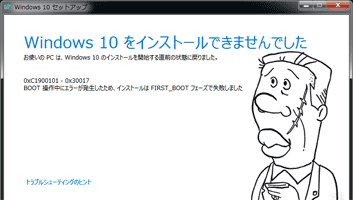
よく読まれている記事